Mobile Support
Instructions for both Iphone and Android email configurations are below. Before you can get started configuring your application, please select the appropriate steps below based on which device and app you use.
IOS Device (iPhone/iPad) Configuration
Updating your account on the native Mail application (Existing Users)
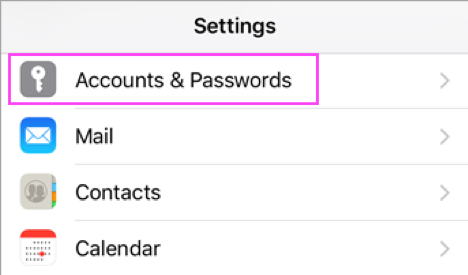
Update the fields in this section to match what is below then tap Next..
*You should only have to adjust your user name – to become your e-mail address and change the Server from mail.umassmed.edu to outlook.office365.com
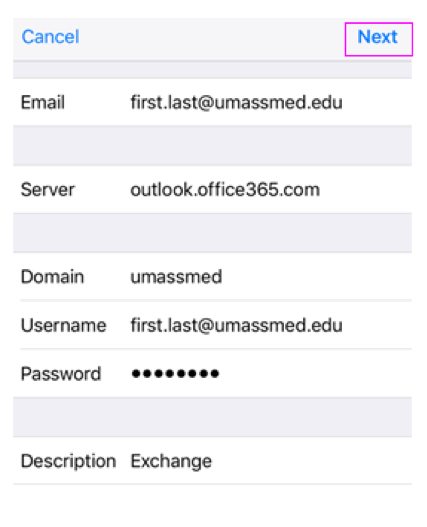
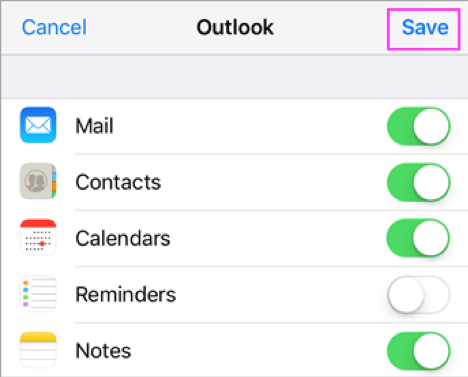
Setting up the native Mail application (New Users)
Go to your iPhone or iPad's Settings > scroll down and tap Accounts & Passwords > Add Account.
Note: If you're on iOS 10, go to Mail > Accounts >Add Account.
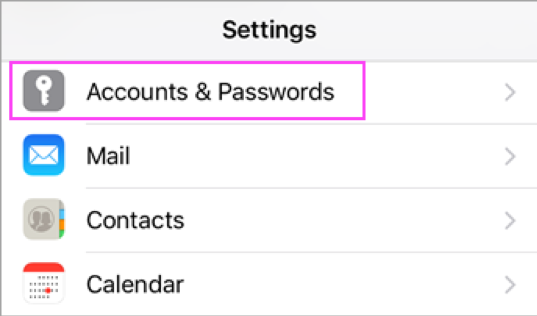
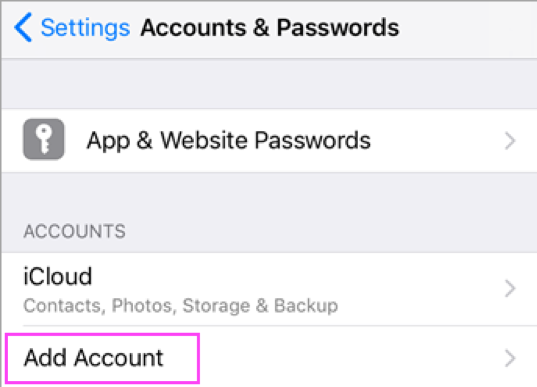
Select Exchange.
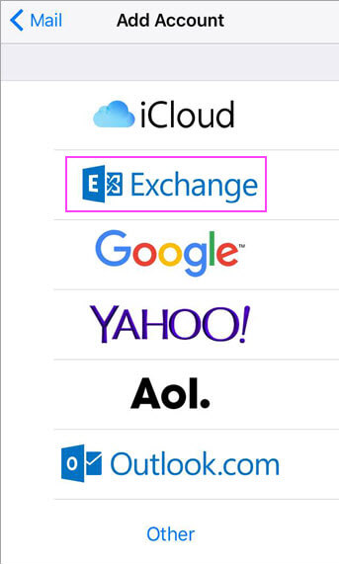
Enter your Office 365, Exchange, or Outlook.com email address and a description of your account. Tap Next.
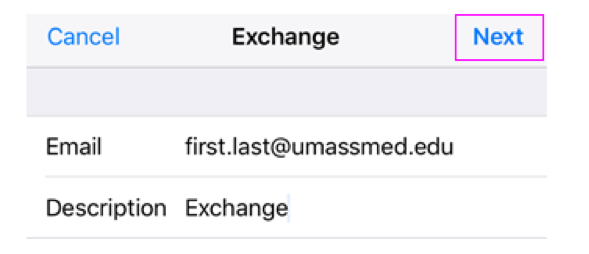
Tap Configure Manually.
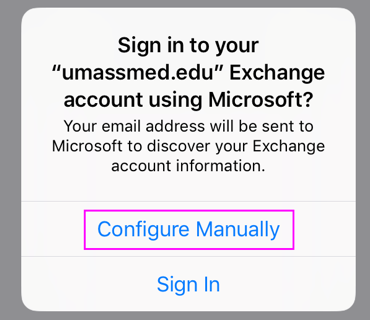
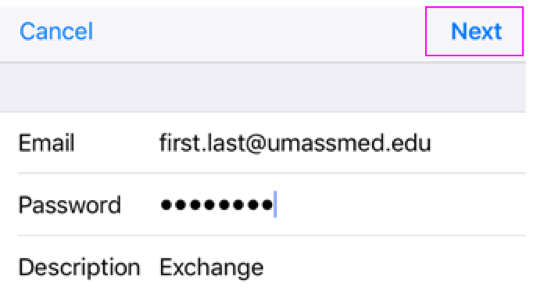
The next screen will have some empty fields to complete, please make them match what is below and then tap Next.
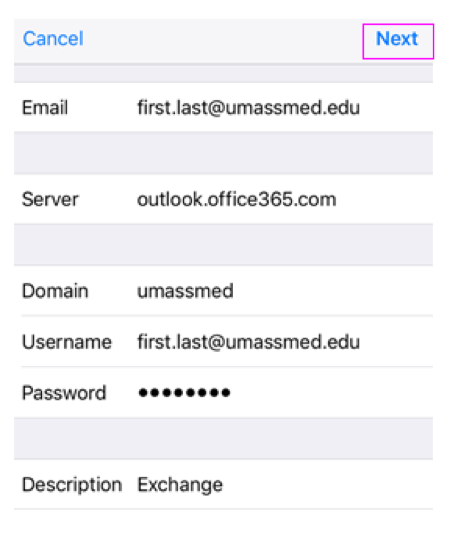
Choose the services you want to sync with your iOS device and tap Save. You're done!
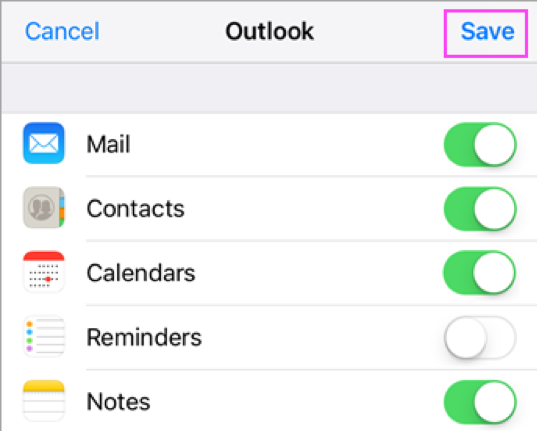
Updating your email in the Outlook App (Existing Users)
Open the Outlook App, open the Menu (circle with your Initials or Image) next to INBOX > tap Settings It will list your accounts. Tap to select your umassmed account.(Exchange) This will load the account settings screen.
On the bottom tap Delete Account
Once the account is deleted it will take you back to the Add Account screen, enter your full email address, then tap Add Account.
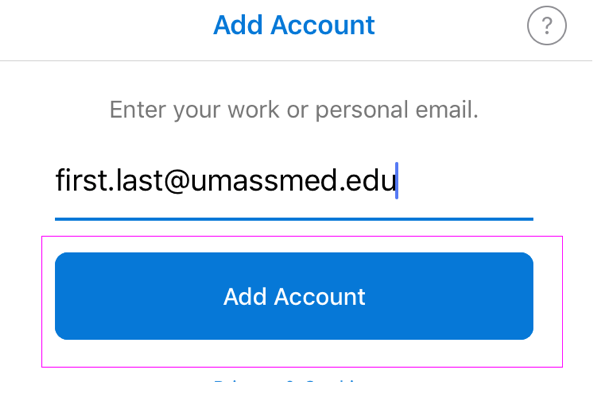
If you're asked to select your email provider, please choose Office365
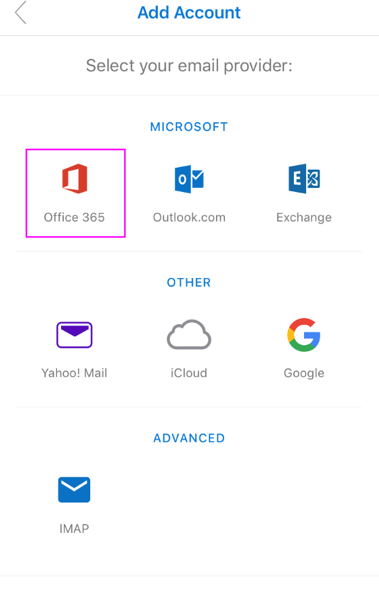
Enter your email account password and tap Sign In
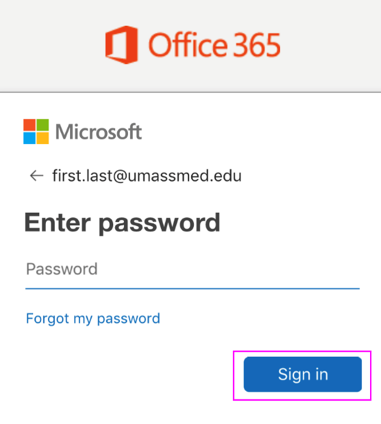
Accept any prompts for permission you may receive.
Swipe through the features and you're now ready to use Outlook for iOS!
Setting up your email in the Outlook App (New Users)
Download Outlook for from the App Store and then open it. The icon looks like one of these:
![]()
If it's your first time using the Outlook for app, enter your full email address, then tap Add Account.
If not, open the Menu > tap Settings > Add Account >Add Email Account.
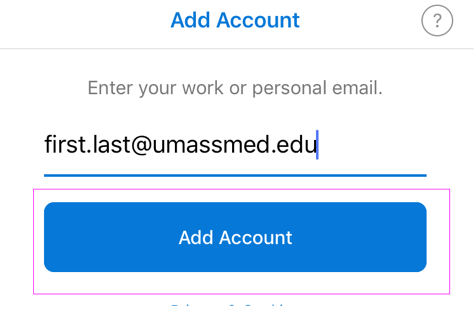
If you're asked to select your email provider, please choose Office365
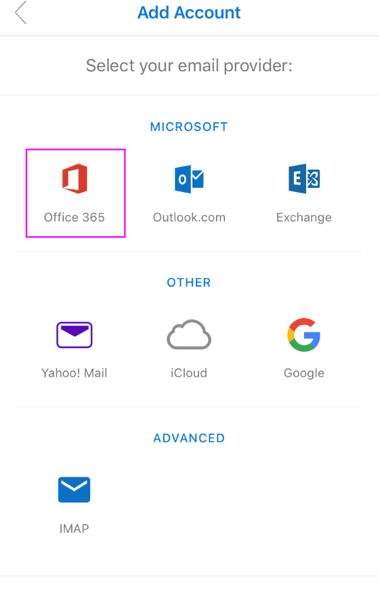
Enter your email account password and tap Sign In
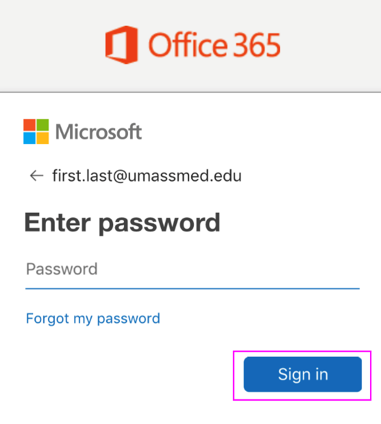
Accept any prompts for permission you may receive.
Swipe through the features and you're now ready to use Outlook for iOS!
Android Device (Phone/Tablet) Configuration
Configuring various Android Mail Apps
*Many Mail Apps are available for Android, unfortunately we have found many are not compatible with O365. If you would like to try to configure your mail app you should use the settings below.
Domain: umassmed
Server: outlook.office365.com
User ID/Anonymous identity: first.last@umassmed.edu
If you have trouble setting up your Android device the helpdesk is happy to try to assist, but it may best to try using the Outlook App which is available in the App Store/Play Store (see steps below).
Setting up your email in the Outlook App
Download Outlook for from the App/Play Store and then open it. The icon looks like one of these:
![]()
If it's your first time using the Outlook for app, enter your full email address, then tap Add Account.
If not, open the Menu > tap Settings > Add Account >Add Email Account.
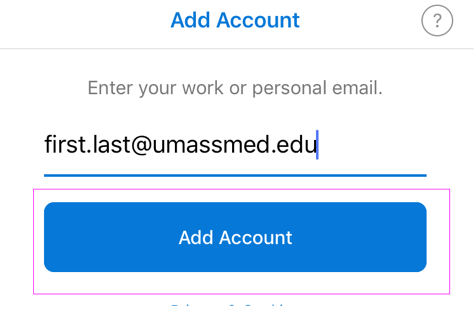
If you're asked to select your email provider, please choose Office365
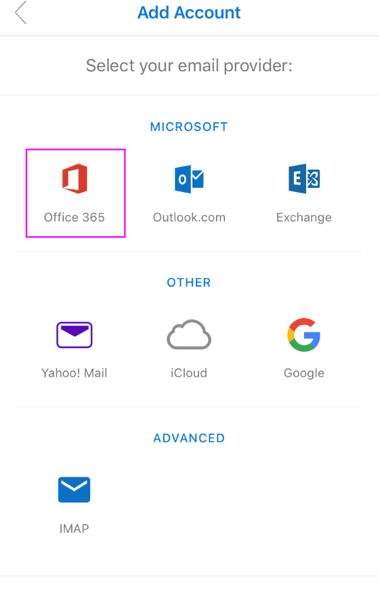
Enter your email account password and tap Sign In
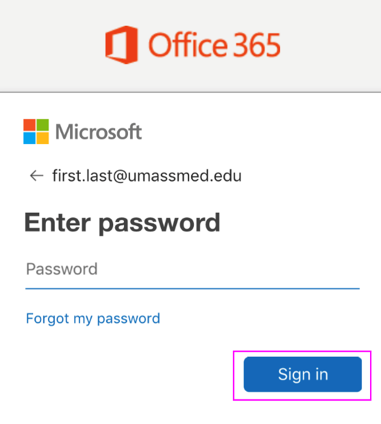
Accept any prompts for permission you may receive.
Swipe through the features and you're now ready to use Outlook for iOS!
Updating your email in the Outlook App
Open the Outlook App, open the Menu (circle with your Initials or Image) next to INBOX > tap Settings It will list your accounts. Tap to select your umassmed account.(Exchange) This will load the account settings screen.
On the bottom tap Delete Account
Once the account is deleted it will take you back to the Add Account screen, enter your full email address, then tap Add Account.
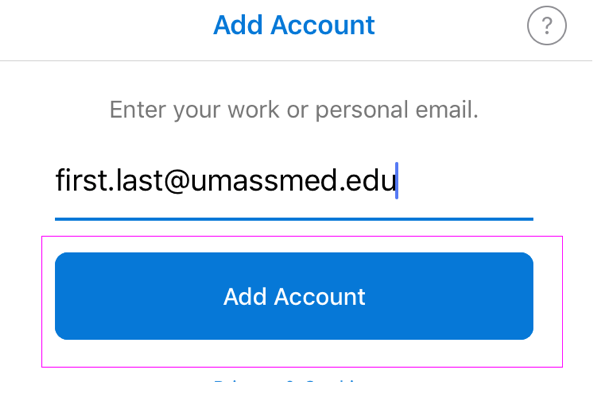
If you're asked to select your email provider, please choose Office365
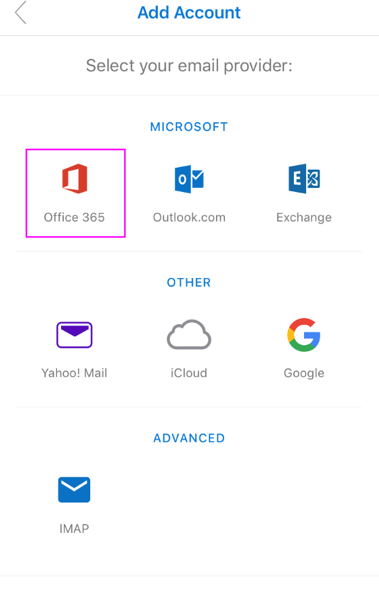
Enter your email account password and tap Sign In
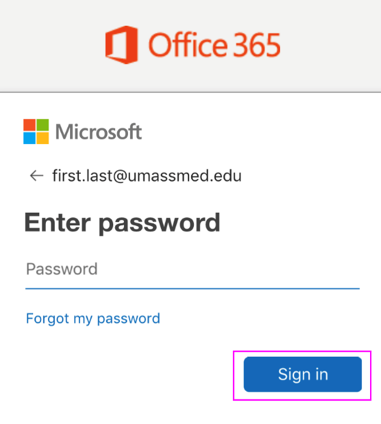
Accept any prompts for permission you may receive.
Swipe through the features and you're now ready to use Outlook for iOS!